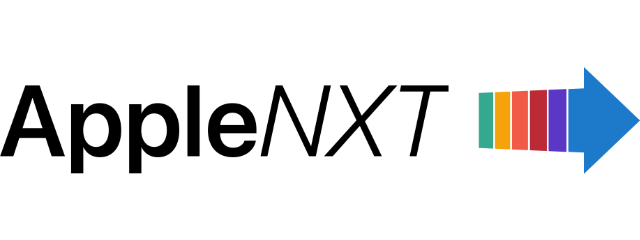With the release of iOS 18, Apple has introduced an exciting new feature that lets you personalize your iPhone home screen like never before—color-tinted icons. Now, you can match your app icons to your wallpaper, theme, or personal style, creating a seamless and visually appealing experience. In this guide, we’ll show you how to enable and customize color-tinted icons to make your iPhone truly yours.
Before you can start customizing your app icons, you’ll need to enable the color-tinting feature in iOS 18. Here’s how:
- Tap and hold an empty area on the Home Screen until the icons start to jiggle.
- In the top-left corner, you’ll see the Edit option. Select it.
- Choose Customize.
- Finally, select one of the shown options.
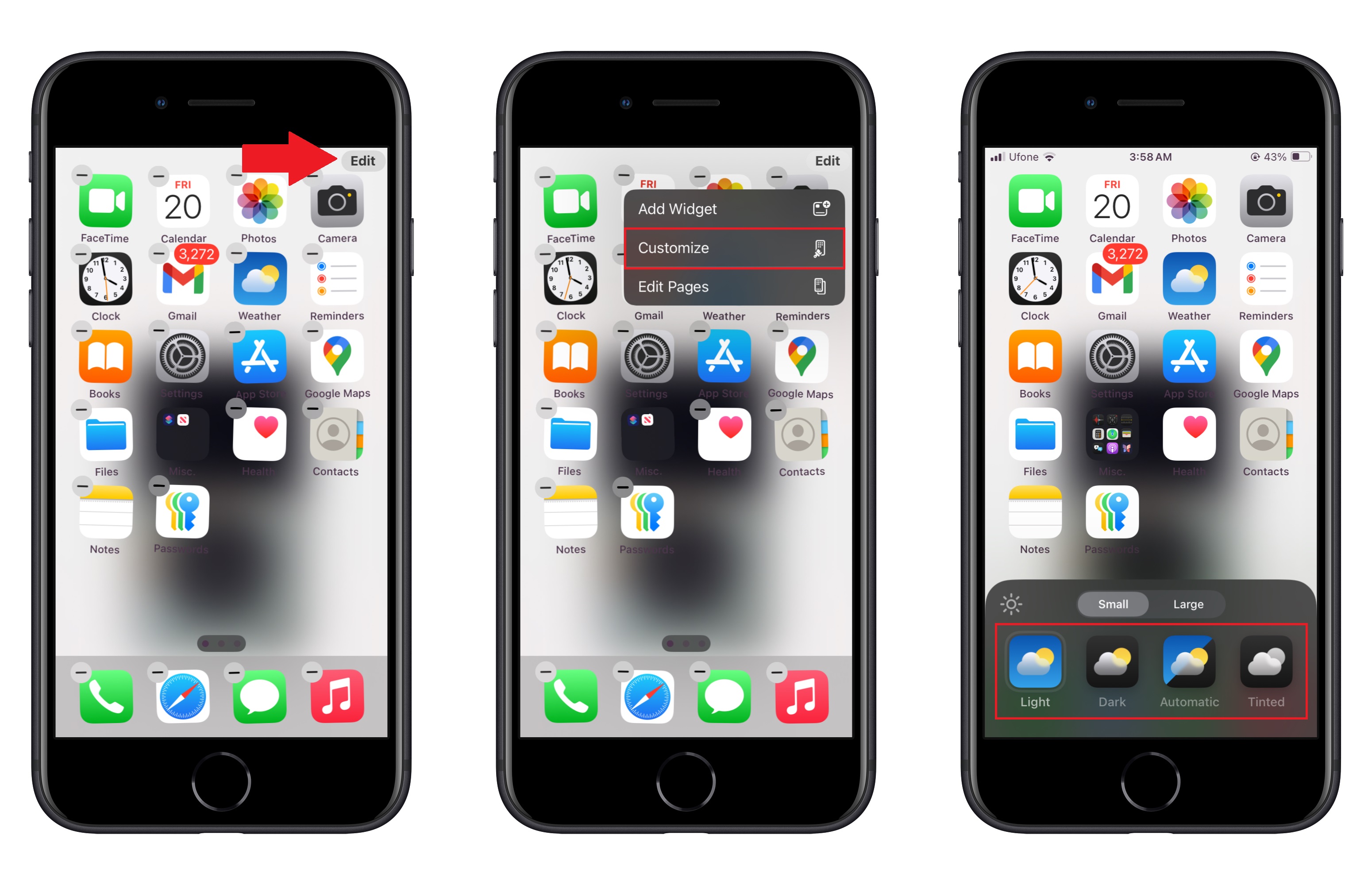
Customizing icon colors
Once color tinting is enabled, you can further customize the look of your icons using various tools in iOS 18:
- Use sliders to adjust both the color and brightness of your app icons.
- For precise color matching, select a color directly from your wallpaper using the Color Picker tool.
If you want quick results, iOS 18 offers preset color schemes that complement popular wallpaper styles.
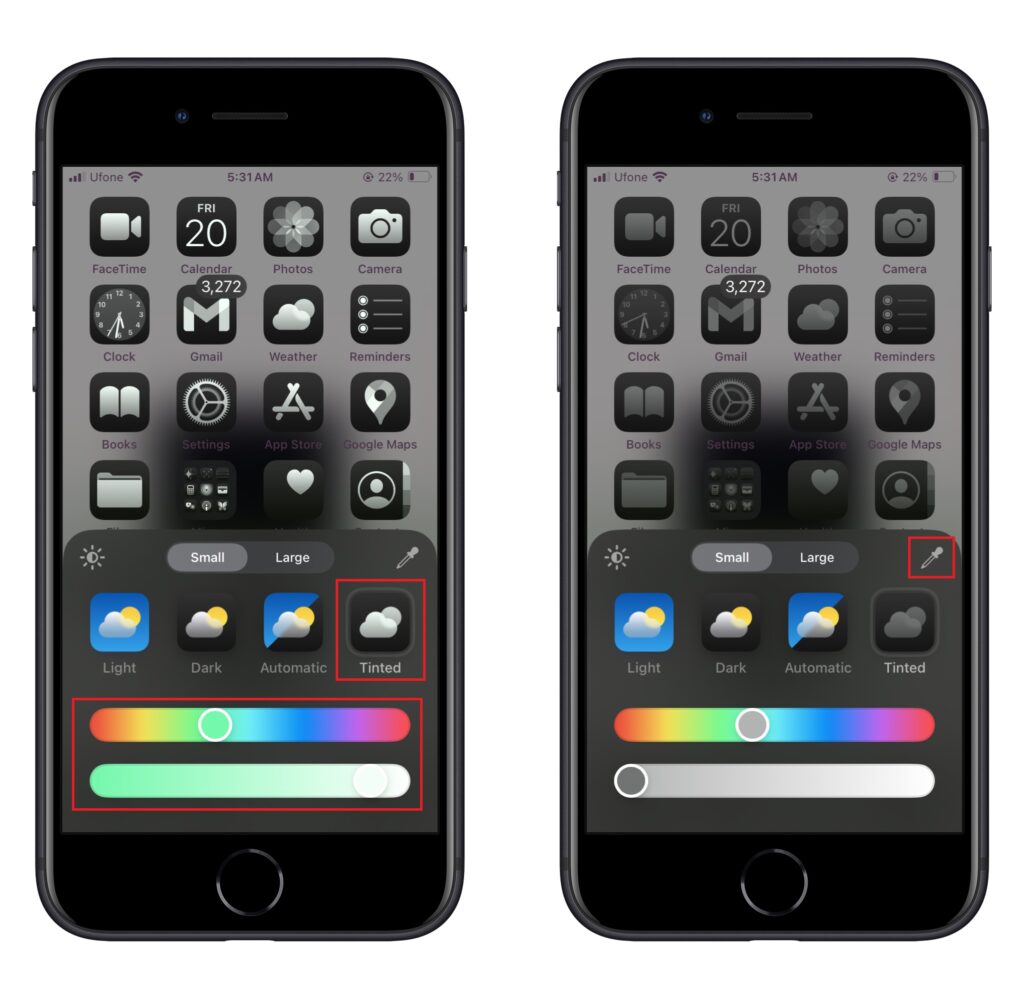
iOS 18 also introduces Light and Dark modes for your wallpaper, allowing you to create different visual experiences based on the time of day. You can toggle between these modes to see how they affect your color-tinted icons:
- Light Mode: Perfect for daytime, offering a bright and vibrant look.
- Dark Mode: Ideal for low-light environments, providing a more subdued and sophisticated appearance.

One of the most exciting features of iOS 18 is the ability to link your icon tints to your wallpaper. When enabled, your icon colors will automatically change whenever you adjust your wallpaper, maintaining a cohesive and dynamic home screen. This feature allows for effortless customization, so your iPhone always looks fresh and tailored to your personal style.
Tips for further customization
- Utilize the ‘Automatic’ setting to dynamically adjust icons according to Light or Dark Mode preferences.
- Opt for a monochromatic color scheme with your tinted icons for a streamlined, minimalist appearance.
- Enlarge icons for enhanced visibility, and omit app labels for a clutter-free interface.

We hope this guide has helped you learn how to customize Home Screen app icons with color-tinting in iOS 18. If you have further questions, feel free to leave a comment below.
Subscribe to our email newsletter to get the latest posts delivered right to your email.